Submitted by Fiona Beal
This post was inspired by a visit to one of Chamelle de Silva’s Grade R-4 learning support classes at Christel House in Cape Town. Chamelle does very exciting and interactive Literacy lessons with her learners in which they often use different types of technology. Chamelle finds that her younger learners particularly like working with PowerPoint 2013 in Literacy lessons. Learner creativity is exposed when they use the design and animation functions in PowerPoint. The learners also like to do the slide recordings in Office Mix with audio and video. When I saw how easily these young learners use Office Mix it inspired me to write this post.
First let’s take a look at Office Mix and how to use it. At the end of all the explanations I will add three Mixes from Chamelle de Silva’s learners.
What is Office Mix?
Office Mix is a free add-in for PowerPoint 2013. It is a powerful tool that makes the authoring and sharing of online lessons / presentations simple for both learners and teachers. It allows you to make the online lessons / presentations interactive with quizzes audio and video. It allows one to export lessons as mp4 videos.
An example of Office Mix
Here is an excellent example of an Office Mix from the Office Mix website gallery entitled ‘Photosynthesis Report (example of Office Mix for Students)’ . It explains what Office Mix is all about and how it can be used for a learner project. Learners can create documentary style reports and add whiteboardiing to explain concepts. They can also add polling to gauge and engage their audiences.
Where do you locate Office Mix?
If you have PowerPoint 2013 installed all you have to do is go to https://mix.office.com and click on Get Office Mix!
This will download the file (OfficeMix.Setup.exe) that is to be installed, along with some instructions to follow:
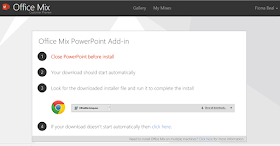
After following the instructions and when you open PowerPoint again, you’ll see that MIX has been added to your PowerPoint menu bar
Recording sound only on your Office Mix
These are the steps we followed to give our PowerPoint e-books audio and sound using Office Mix.
Step 1: Make sure you're using PowerPoint 2013
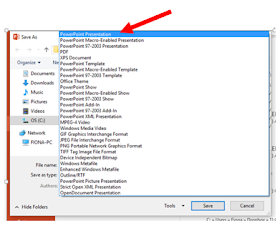
Step 2: Click on Mix in the menu bar to get the Office Mix options

Step 3: Test your audio level before you start recording.
No matter how engaging the content of your lesson is, your video content is only as good as the quality of your audio. Do a test recording with your mic and adjust the volume to find the optimal setting. To do this:

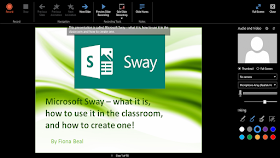 If the sound quality is poor, use an external microphone instead of the mic built into your laptop. Even a headset will produce better quality audio than most built-in mics.
If the sound quality is poor, use an external microphone instead of the mic built into your laptop. Even a headset will produce better quality audio than most built-in mics.
Step 4: Make a slide recording using audio only and play it back
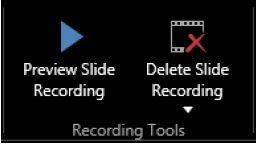
Start recording slide by slide. If you make one slide recording per slide, then it's easy to re-record when you make a mistake. You can use inking as you go along to emphasis points.
Step 6: Add inking as you go if you want to
During the recording process your inking will look like this. All the inking icons will appear one under the other.
Step 7: Save your Mix
Make sure to save your work while you're creating your mix.
Recording video on your Office Mix
If you decide to include a talking-headvideo, make sure to create good eye contact by speaking directly to the camera. Speak in aconversational tone so that your audience will feel like you're talking directly to them. But when you want them to focus on the slide content, forego the video and instead draw on your slides (i.e.,use inking) while talking.
Let’s review the steps leading to the video presentation
Step 1: Make sure you're using PowerPoint 2013
Step 2: Click on Mix in the menu bar to get the Office Mix options
Step 3: Test your audio level before you start recording.
Step 4: Make a slide recording using video slide by slide.
Here is a summary of the control in Office Mix.
Step 5: Pause between slides

Step 7: Save your Mix
Make sure to save your work while you're creating your mix.
Uploading your mix to Office Mix

Export your Office Mix as a video
Instead of uploading your video to office Mix website you can simply export it as a MP4 video by clicking on the Export to video icon

Note that the video will not contain any interactive elements like quizzes polls and simulations

Chamelle DeSilva's examples
Let's get back to Chamelle DeSilvás examples from her learning support learners at Chistel House.
1. Aseza's Office Mix
2. Alique's Office Mix
3. Gerrard's Office Mix
Further reading
a) The Help Guide found at the URL below is very helpful: http://www.mixforteachers.com/uploads/5/0/2/4/50241791/office_mix_help_guide_final.pdf.
b) Another useful site is How to use Office Mix:
http://www.mixforteachers.com/how-to.html 54
This post was inspired by a visit to one of Chamelle de Silva’s Grade R-4 learning support classes at Christel House in Cape Town. Chamelle does very exciting and interactive Literacy lessons with her learners in which they often use different types of technology. Chamelle finds that her younger learners particularly like working with PowerPoint 2013 in Literacy lessons. Learner creativity is exposed when they use the design and animation functions in PowerPoint. The learners also like to do the slide recordings in Office Mix with audio and video. When I saw how easily these young learners use Office Mix it inspired me to write this post.
First let’s take a look at Office Mix and how to use it. At the end of all the explanations I will add three Mixes from Chamelle de Silva’s learners.
What is Office Mix?
Office Mix is a free add-in for PowerPoint 2013. It is a powerful tool that makes the authoring and sharing of online lessons / presentations simple for both learners and teachers. It allows you to make the online lessons / presentations interactive with quizzes audio and video. It allows one to export lessons as mp4 videos.
An example of Office Mix
Here is an excellent example of an Office Mix from the Office Mix website gallery entitled ‘Photosynthesis Report (example of Office Mix for Students)’ . It explains what Office Mix is all about and how it can be used for a learner project. Learners can create documentary style reports and add whiteboardiing to explain concepts. They can also add polling to gauge and engage their audiences.
Where do you locate Office Mix?
If you have PowerPoint 2013 installed all you have to do is go to https://mix.office.com and click on Get Office Mix!
This will download the file (OfficeMix.Setup.exe) that is to be installed, along with some instructions to follow:
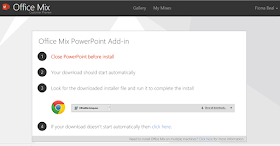
After following the instructions and when you open PowerPoint again, you’ll see that MIX has been added to your PowerPoint menu bar
Recording sound only on your Office Mix
These are the steps we followed to give our PowerPoint e-books audio and sound using Office Mix.
Step 1: Make sure you're using PowerPoint 2013
- The easiest way to create a slide recording to upload to Office Mix is to create a PowerPoint presentation first. Then record on top of your existing slides.
- Make sure your PowerPoint is saved as a PPTX file. To do this choose ‘ Save as’ from the File menu and select ‘ PowerPoint Presentation’ (.pptx) in the Save as type drop down menu.
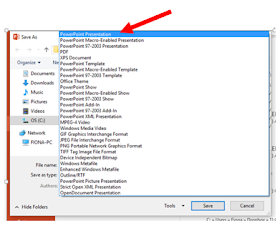
Step 2: Click on Mix in the menu bar to get the Office Mix options

Step 3: Test your audio level before you start recording.
No matter how engaging the content of your lesson is, your video content is only as good as the quality of your audio. Do a test recording with your mic and adjust the volume to find the optimal setting. To do this:

- In the Audio and Video pane, select your microphone in the second drop-down list.
- On the slider below the volume indicator, drag the square left to lower the volume or right to increase it.
- Make sure you have added your notes in the notes section below your slide. This shows in Office Mix when you record but it fdoesn’t show on the final recording.
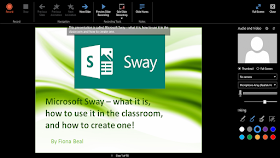
Step 4: Make a slide recording using audio only and play it back
- As soon as you finish your first slide recording, play it back. Before you get too far down the road of creating your mix, you'll want to make sure your audio and video sound and look the way you expect.
- To play back, click Preview Slide Recording:
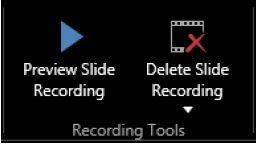
- If the audio's too soft or too loud, or if the camera isn't positioned just right, click Delete Slide Recording. Then make adjustments before you re-record.
Start recording slide by slide. If you make one slide recording per slide, then it's easy to re-record when you make a mistake. You can use inking as you go along to emphasis points.
Step 6: Add inking as you go if you want to
- Under Inking to the right of your slide:
- Click the pen (Fine Pen, Medium Pen, Thick Pen) you want to use to draw on your slide.
- After you begin inking, you can click the Eraser to remove all of your ink strokes.
- Click the colour of the ink you want to use
During the recording process your inking will look like this. All the inking icons will appear one under the other.
Step 7: Save your Mix
Make sure to save your work while you're creating your mix.
Recording video on your Office Mix
If you decide to include a talking-headvideo, make sure to create good eye contact by speaking directly to the camera. Speak in aconversational tone so that your audience will feel like you're talking directly to them. But when you want them to focus on the slide content, forego the video and instead draw on your slides (i.e.,use inking) while talking.
Let’s review the steps leading to the video presentation
Step 1: Make sure you're using PowerPoint 2013
Step 2: Click on Mix in the menu bar to get the Office Mix options
Step 3: Test your audio level before you start recording.
Step 4: Make a slide recording using video slide by slide.
- Note that you can use video and inking as you talk.
- Select the size and resolution of the video you’ll record:
- If you want the video to appear as a thumbnail, click Thumbnail. This option creates a low-resolution recording.
- To fill the screen with your video, click Full Screen. This option creates a high-resolutionrecording.
- Select the camera you want use.
- If you’re recording on a laptop and you don’t have an external camera connected, select Integrated Camera in the drop-down list.
Here is a summary of the control in Office Mix.
Step 5: Pause between slides
- Work through each slide and get your recording completed. Make sure to create good eye contact by speaking directly to the camera. Make sure it is saved. When you play Slideshow the whole presentation will run with the recordings playing.
- Delete and redo any slide recording you are not happy with.

Step 7: Save your Mix
Make sure to save your work while you're creating your mix.
Uploading your mix to Office Mix
- The final step will be uploading the mixes to Office Mix. You can use your own teacher account for this or each learner can create their own Microsoft account for their mixes.
- Uploading to Mix using the Upload to Office Mix option publishes your mix securely to your My Mixes page in the cloud on the Office Mix website. It converts your PowerPoint presentation (PPTX) file into a rich, interactive video with a unique URL.

- You can set permissions stipulating who can watch it, and you can also view analytics on usage, quizzes and polls.
Export your Office Mix as a video
Instead of uploading your video to office Mix website you can simply export it as a MP4 video by clicking on the Export to video icon

Note that the video will not contain any interactive elements like quizzes polls and simulations

Chamelle DeSilva's examples
Let's get back to Chamelle DeSilvás examples from her learning support learners at Chistel House.
1. Aseza's Office Mix
2. Alique's Office Mix
3. Gerrard's Office Mix
Further reading
a) The Help Guide found at the URL below is very helpful: http://www.mixforteachers.com/uploads/5/0/2/4/50241791/office_mix_help_guide_final.pdf.
b) Another useful site is How to use Office Mix:
http://www.mixforteachers.com/how-to.html 54









No comments:
Post a Comment